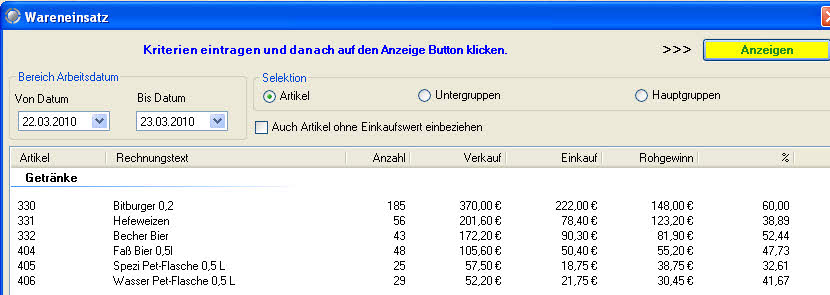Dieser Artikel beschreibt, wie Sie die integrierte Warenwirtschaft von PosBill Kassensysteme grundsätzlich nutzen können.
Um die Warenwirtschaft in PosBill Kassensoftware zu nutzen müssen zunächst verschieden Daten angelegt werden. Sie benötigen eine Liste der Lieferanten, der Verkaufseinheiten (Flasche, Glas, Krug) und der Bestelleinheiten (Kasten, Flasche, Faß). Wir empfehlen dies zuerst in einer Excel- oder Word Liste anzulegen damit es leichter ist die Übersicht zu behalten.
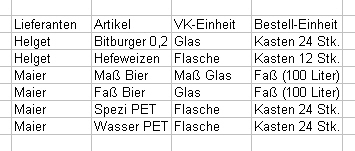
Anhand dieser Liste werden nun die Lieferanten und Einheiten in PosBill angelegt. Füllen Sie für jeden Lieferanten die Maske unter Artikeldaten | Lieferanten aus und legen Sie unter Artikeldaten | Einheiten die verschiedenen Einheiten an.
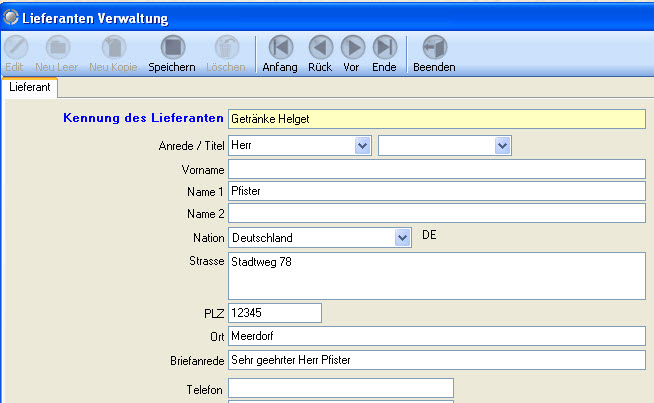
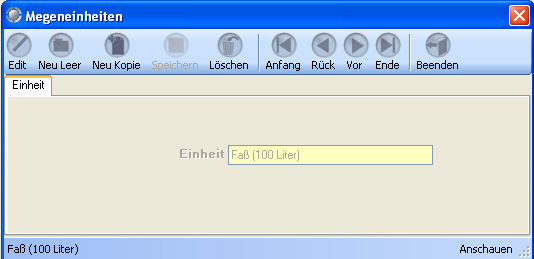
Sie kaufen z.B. Ihr Flaschenbier in einem Kasten zu 24 Flaschen ein – Sie benötigen also eine Einheit die „Kasten 24 Stk.“ lautet. Sie verkaufen allerdings die einzelnen Flaschen und benötigen deshalb auch eine Einheit mit der Bezeichnung „Flasche 0,5 Liter“. Die Aufteilung, wie viel Flaschen Sie aus einem Kasten bekommen, also wie viel Verkaufseinheiten Sie aus einer Bestelleinheit bekommen, wird bei dem Artikel angelegt. Genauso verhält es sich mit Faßbier oder anderen Bestell / Einkaufseinheiten und Verkaufseinheiten. Ein Faß zu 100 Liter ist die Bestelleinheit, die Halbe zu 0,5 Liter ist die Verkaufseinheit.
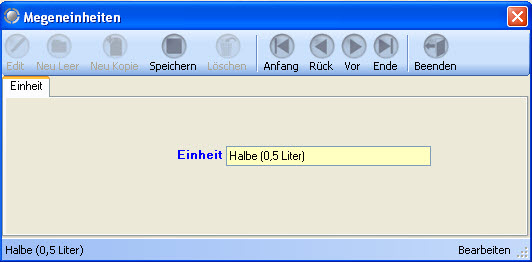
Haben Sie alle Lieferanten und Einheiten angelegt, müssen nun die Artikel, die in die Warenwirtschaft einlaufen, bearbeitet werden. Hierfür rufen Sie Artikel für Artikel in der Artikel PLU –Ansicht auf (Artikeldaten | Artikel PLU) und wählen den Artikel mittels „Suchen“ aus. Wechseln Sie auf den Reiter WaWi und setzten den Haken bei „Für den Artikel soll ein Inventurbestand geführt werden“ und stellen die Auswahlfelder für den Inventurbestand entsprechend ein.
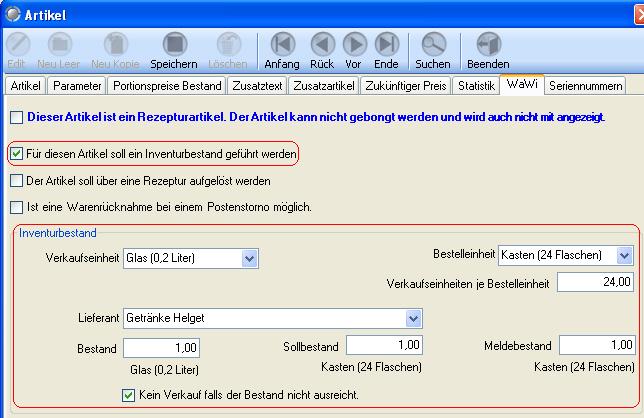
Im Beispiel der „Halbe“ ist die Bestelleinheit das 100 Liter Faß, die Verkaufseinheit die 0,5 L Halbe. Die Verkaufseinheit je Bestelleinheit muß dann auf 200 gesetzt werden, da Sie aus einm 100 Liter Faß eben 200 Halbe je 0,5 Liter heraus bekommen.
Die Felder Bestand, Soll-Bestand und Melde-Bestand bedeuten folgendes:
Bestand:
Zeigt Ihnen den aktuellen Bestand des Artikels an. Aktuelle Bons werden dabei berücksichtigt. Diesen Wert sehen Sie auch in der Bestellvorschlags- und Inventurliste.
Soll-Bestand:
Dieser Wert gibt an, welche Menge mindestens verfügbar sein sollte.
Melde-Bestand:
Dieser Wert gibt an, ab welchem Bestand der Artikel in die Bestellvorschlagsliste aufgeführt wird.
Der Haken bei „Kein Verkauf…“ wird in diesem Artikel weiter unten erläutert.
Speichern Sie die Einstellungen und gehen zum nächsten Artikel.
Haben Sie alle Artikel eingestellt, haben Sie nun die Möglichkeiten unter Listen / Statistiken Ihre erste Inventurliste bzw. Bestellvorschlagsliste anzeigen lassen oder gleich die erste Warenbewegung zu buchen. Rufen Sie das Fenster Warenbewegung unter Artikeldaten | Warenbewegung auf. Hier sehen Sie alle Inventurartikel – sortiert nach den Lieferanten.
Wählen Sie den Artikel, den Sie bestellt haben aus (oder dann, wenn die Lieferung erfolgt ist) und tragen sie unten rechts die Menge (Bestelleinheit) ein, die Sie erhalten haben und drücken anschließen auf „ in Liste eintragen“. Die bestellt Menge erscheint nun in der Artikelzeile.
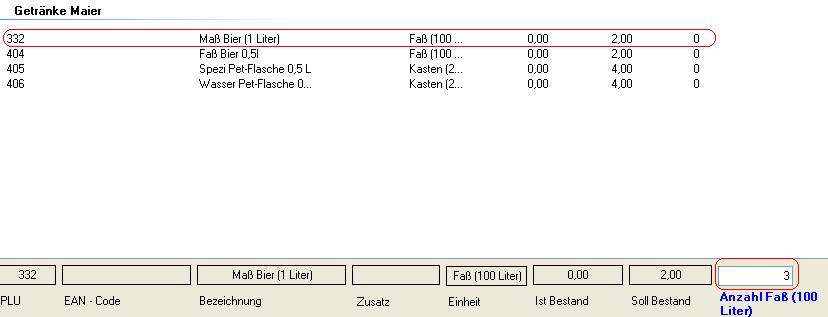
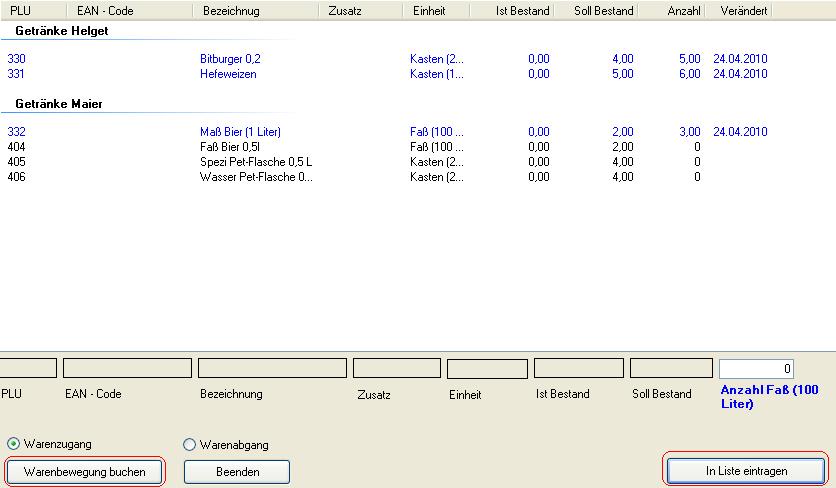
Wenn nun noch die Schaltfläche „Warenbewegung buchen“ geklickt wird, wird der Warenzugang beim Artikel zugebucht. Hier erfolgt die Umrechnung „Bestelleinheit x Verkaufseinheit je Bestelleinheit“.
In der Artikel PLU Ansicht (beim bebuchten Artikel) unter WaWi sehen Sie nun eine Bestandsmenge in der Verkaufseinheit sowie in der Inventurliste in der Bestelleinheit.

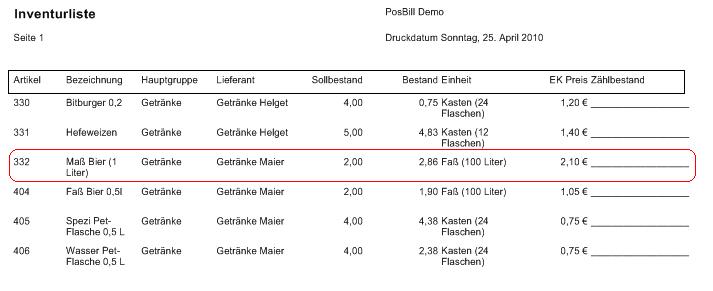
Die Bestellvorschlagsliste im Backoffice unter Listen Statistiken, Inventurlisten Bestellvorschlag gibt Ihnen einen Übersicht welche Bestellungen zu in welcher Menge tätigen müssen um auf den Soll-Bestand zu kommen.
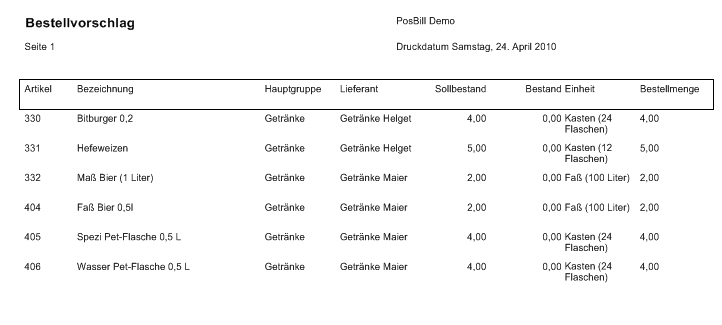
Kein Verkauf falls de Bestand nicht ausreicht…
Wurde der Haken bei „Kein Verkauf falls der Bestand nicht ausreicht“ gesetzt, kann der Bestand des Artikels nicht ins Minus laufen und der Kellner erhält eineMeldung, dass der Artikel nicht mehr verkauft werden kann.
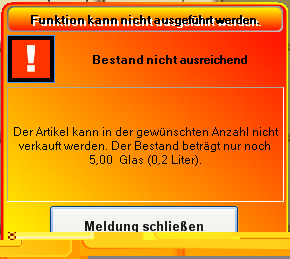
Diese Meldung erscheint selbstverständlich auch auf der PosBill mobile Kasse.
Einkaufswerte definieren…
Um später aussagekräftige Informationen zu erhalten, tragen Sie unter Artikeldaten | Artikel PLU auf dem Reiter „Artikel“ den Einkaufswert des Artikels ein.
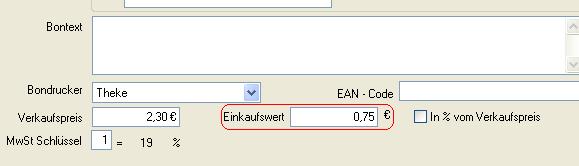
Diese Werte sehen Sie in den Inventur- bzw. Bestellvorschlagslisten sowie in der Umsatzliste | Wareneinsatz.